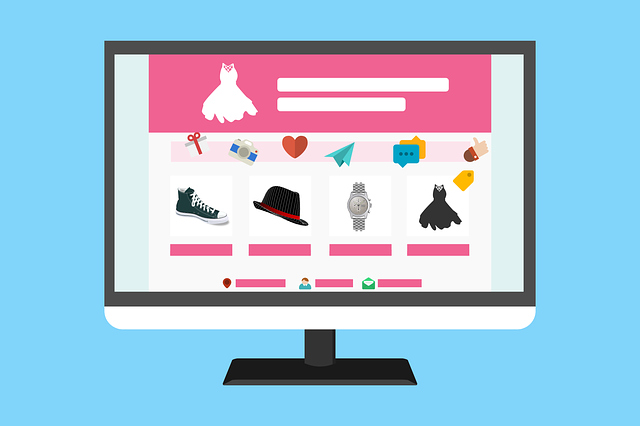
Are you thinking of starting your own website? If so, you’re in for a lot of fun! It can be a bit daunting to set up a website for the first time, but with this guide, you’ll have everything you need to get started. In this guide, we will walk you through the process of setting up a website from start to finish. We’ll cover everything from choosing a domain name to installing WordPress. So whether you’re a complete beginner or turning to a web design agency in Hampshire for your job, this guide is for you!
Choose and register a domain name
The first step in creating a website is to choose and register a domain name. This is the address that people will use to access your site. You can register a domain name through a variety of providers, but we recommend using Namecheap. They are one of the largest and most popular domain name providers in the world, and they offer competitive prices and great customer service.
Once you’ve chosen a domain name, you need to register it. This process is usually pretty simple. Just go to the Namecheap website and enter your desired domain name into the search bar. If it’s available, you can add it to your cart and checkout. If it’s not available, try another variation or come up with something completely different. Once you’ve registered your domain name, you’re ready to move on to the next step!
Install WordPress
Now that you have a domain name, it’s time to install WordPress. WordPress is a content management system (CMS) that allows you to create a website without having to code everything from scratch. It’s one of the most popular CMSs in the world, and it powers millions of websites.
Installing WordPress is usually pretty simple. Most web hosting providers offer a “one-click” installer that will do everything for you. Once WordPress is installed, you can log in to your site and start adding content.
If you’re not sure how to install WordPress, don’t worry! There are many comprehensive guides that will walk you through the process step-by-step. Just head over to our support centre and search for “WordPress installation.”
Configure your site
Now that you have WordPress installed, it’s time to configure your site. This includes things like choosing a theme, adding plugins, and setting up your menus.
There are literally thousands of WordPress themes to choose from. You can find free themes, paid themes, and everything in between. We recommend starting with a free theme and upgrading to a paid theme later on if you need more features or customization options.
As for plugins, there are also thousands to choose from. Again, we recommend starting with a few essential plugins and adding more as needed. Some essential plugins include Yoast SEO, WPForms, Gravity Forms, and Jetpack.
Finally, you need to set up your menus. This will determine what links appear on your website and where they go. You can set up your menus in the WordPress dashboard under “Appearance > Menus.”
Add content to your site
Now that your site is set up and configured, it’s time to start adding content. This can be anything from blog posts to pages to products. WordPress makes it easy to add any type of content you need.
If you’re not sure what kind of content you should be adding, take a look at other websites in your niche. See what they’re doing and try to come up with some ideas of your own. Remember, from there, you can start adding your content.
Don’t forget to add a featured image to each piece of content! This will help it stand out and make it more visually appealing.
Once you have some ideas, it’s time to start creating! Just log in to your WordPress dashboard and head over to “Posts > Add New” (for blog posts) or “Pages > Add New” (for pages).
Conclusion
Creating a website doesn’t have to be difficult. With WordPress, you can create a beautiful website in just a few simple steps. Just choose a domain name, install WordPress, and start adding content. You can also add themes and plugins to further customize your site. And don’t forget to add a featured image to each piece of content!

